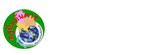การใช้คีย์บอร์ด หรือ แป้นพิมพ์ (Keyboard) คอมพิวเตอร์ คีย์บอร์ด หรือ แป้นพิมพ์ เป็นสิ่งหลักที่ใช้ป้อนข้อมูลลงในคอมพิวเตอร์ แต่ทราบแล้วใช่ไหมว่าคุณยังสามารถใช้แป้นพิมพ์เพื่อควบคุมคอมพิวเตอร์ได้ด้วย การเรียนรู้คำสั่งแป้นพิมพ์ง่ายๆ ไม่กี่อย่าง สามารถช่วยให้ทำงานได้อย่างมีประสิทธิภาพมากยิ่งขึ้น...
การแบ่งกลุ่มแป้นพิมพ์ตามฟังก์ชัน
แป้นสำหรับพิมพ์ (ตัวอักษรและตัวเลข) แป้นเหล่านี้ประกอบด้วยตัวอักษร หมายเลข เครื่องหมายวรรคตอน
แป้นควบคุม ใช้ร่วมกับแป้นอื่นเพื่อดำเนินการบางอย่าง แป้นควบคุมที่ใช้บ่อยที่สุดคือ Ctrl, Alt แป้นโลโก้ Windows และ Esc
แป้นฟังก์ชัน ใช้สำหรับการทำงานบางอย่าง แป้นเหล่านี้มีชื่อกำกับตั้งแต่ F1, F2, F3 ไปจนถึง F12 ฟังก์ชันการทำงานของแป้นเหล่านี้แตกต่างกันออกไปในแต่ละโปรแกรม
แป้นนำทาง จะใช้เพื่อเลื่อนไปตามตำแหน่งต่างๆ ของเอกสารหรือเว็บเพจ รวมถึงแก้ไขข้อความได้ ซึ่งได้แก่ แป้นลูกศร, Home, End, Page Up, Page Down, Delete และ Insert
แป้นพิมพ์ตัวเลข แป้นตัวเลขมีประโยชน์เมื่อต้องการป้อนหมายเลขอย่างรวดเร็ว แป้นเหล่านี้จัดไว้เป็นบล็อกเดียวกันแบบเดียวกับเครื่องคิดเลขที่ใช้กันปกติหรือเครื่องบวกเลข

แป้นช่วยการพิมพ์ข้อความ
| ชื่อแป้น | วิธีการใช้ |
|---|---|
|
Shift |
กด Shift พร้อมกับตัวอักษรเพื่อพิมพ์ตัวพิมพ์ใหญ่ กด Shift พร้อมกับแป้นอื่นเพื่อพิมพ์สัญลักษณ์ที่แสดงอยู่ด้านบนของแป้นนั้น |
|
Caps Lock |
กด Caps Lock หนึ่งครั้งเพื่อพิมพ์ตัวอักษรทั้งหมดเป็นตัวพิมพ์ใหญ่ กด Caps Lock อีกครั้งเพื่อปิดฟังก์ชันนี้ แป้นพิมพ์ของคุณอาจมีไฟแสดงว่า Caps lock เปิดอยู่ |
|
แท็บ |
กด Tab เพื่อย้ายเคอร์เซอร์ไปข้างหน้าโดยเว้นระยะห่างจำนวนมาก คุณยังสามารถกด Tab เพื่อย้ายไปยังกล่องข้อความถัดไปบนแบบฟอร์มได้ |
|
Enter |
กด Enter เพื่อย้ายเคอร์เซอร์ไปยังตำแหน่งเริ่มต้นของบรรทัดถัดไป ในกล่องโต้ตอบ กด Enter เพื่อเลือกปุ่มไฮไลต์ |
|
Spacebar |
กด Spacebar เพื่อเลื่อนเคอร์เซอร์ไปข้างหน้าหนึ่งช่องว่าง |
|
Backspace |
กด Backspace เพื่อลบอักขระข้างหน้าเคอร์เซอร์ หรือข้อความที่เลือก |

การใช้แป้นนำทาง
| กด | เมื่อต้องการทำเช่นนี้ |
|---|---|
|
ลูกศรซ้าย ลูกศรขวา ลูกศรขึ้น หรือลูกศรลง |
ย้ายเคอร์เซอร์ หรือเลือกหนึ่งช่อง หรือหนึ่งบรรทัดตามทิศทางของลูกศร หรือเลื่อนเว็บเพจตามทิศทางของลูกศร |
|
Home |
ย้ายเคอร์เซอร์ไปที่ตำแหน่งท้ายสุดของบรรทัด หรือย้ายไปด้านบนของเว็บเพจ |
|
End |
ย้ายเคอร์เซอร์ไปที่ตำแหน่งท้ายสุดของบรรทัด หรือย้ายไปด้านล่างของเว็บเพจ |
|
Ctrl + Home |
ย้ายไปที่ด้านบนของเอกสาร |
|
Ctrl + Enter |
ย้ายไปที่ด้านล่างของเอกสาร |
|
Page Up |
ย้ายเคอร์เซอร์หรือขยับขึ้นไปหนึ่งหน้าจอ |
|
Page Down |
ย้ายเคอร์เซอร์หรือขยับลงมาหนึ่งหน้าจอ |
|
Delete |
ลบอักขระหลังเคอร์เซอร์ หรือข้อความที่เลือก สำหรับใน Windows ลบรายการที่เลือก และย้ายไปยังถังรีไซเคิล |
|
Insert |
ปิดหรือเปิดโหมดแทรก เมื่อโหมดแทรกเปิดอยู่ ข้อความที่คุณพิมพ์จะถูกแทรกที่เคอร์เซอร์ เมื่อโหมดแทรกปิด ข้อความที่คุณพิมพ์จะแทนที่อักขระที่มีอยู่ |
ภาพและเรียบเรียง @ครูถิ่นกันดาร
ที่มา : https://support.microsoft.com/th-th/help/17073/windows-using-keyboard